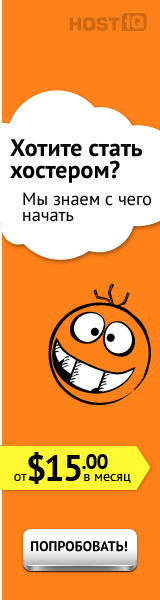Популярные инструменты

Индивидуальные анонимные прокси по низким ценам. Прокси для социальных сетей.

Выгодные тарифы на услуги, круглосуточная поддержка, удобная инновационная панель управления.

Месяц на тестирование, оптимальные цены, поддержка 24x7.

Домен при заказе хостинга в подарок, высокий Uptime, функциональная панель управления.

Отличное соотношение цена/качество, на рынке с 2003 года, современные и мощные сервера SuperMicro, Dell.
Как настроить прокси в вашем браузере?
Содержание статьи
- Google Chrome
- Opera
- Mozilla Firefox
Иногда у интернет-пользователей возникает необходимость обойти блокировку того или иного сайта – причины тому могут быть самые разные. Вас заблокировали в каком-нибудь чате, из вашего офиса не разрешается заходить в социальные сети, побывать на каком-либо сайте анонимно – во всём этом поможет прокси.
Ниже мы детально рассмотрим, как настраивается прокси в различных браузерах, какие правила при этом следует соблюдать и какие шаги понадобится предпринять. Это достаточно несложная процедура, с которой в состоянии справиться даже новичок при условии, что он внимателен и умеет пользоваться письменными инструкциями.
Google Chrome
Мы начнём с пошагового описания процесса в Гугл Хроме – в качестве примера будем использовать версию 49.0.2623.110 m, однако этот алгоритм годится и для более «старинных» вариантов.
Одним из важнейших условий использования промежуточных серверов является сохранение инкогнито, начнём с того, как решить вопрос с куки-файлами, которые могут передавать информацию о вас.
- Начиная настраивать браузер, определите свой IP-адрес посредством одного из многочисленных сервисов, которые можно без труда выбрать в Интернете. Это необходимо, чтобы после окончания работы можно было удостовериться, что вы всё сделали грамотно и удалённый сервис не может опознать ваш реальный IP.
- Вторым шагом будет выбор прокси, который вам подходит по всем требуемым характеристикам:
- Степень анонимности.
- Поддерживаемые протоколы.
- Географическое положение.
- Скорость и т.п.
Важно! В Гугл Хроме используются системные настройки сети, поэтому любая ваша попытка «сотрудничества» с промежуточным сервером окажет непосредственное воздействие на все браузеры, имеющиеся в вашем компьютере.
Далее мы пошагово выполняем сброс куки, которые отвечают за авторизацию на тех сайтах, которую сохранил Гугл Хром. Учтите, что в будущем, посещая их, вам придётся заново авторизоваться.
Итак, следуем по приведённому ниже пути:
- Управление.
- Настройки.
- Ссылка дополнительных настроек.Выбираем раздел «личные данные», даём команду «очистить историю».

- Там, где фигурирует период, следует установить «за всё время».
- Ставим отметку «файлы cookie и другие данные сайтов и подключаемых модулей».
- Даём команду на выполнение, выбирая «очистить историю».

С этого момента можем переходить непосредственно к операциям с прокси –переходим в раздел «Сеть» и следуем приведённому алгоритму:
- Изменить настройки прокси-сервера.
- При этом появится диалоговое меню «Свойства Интернет», где требуется выбрать «Настройка сети» на вкладыше «Подключения. Затем всплывёт меню с настройкой локальной сети, где следует оставить метку «Использовать прокси-сервер для локальных подключений».

- Следующим шагом необходимо кликнуть «Дополнительно»
- Алгоритм действий для разных протоколов:
- Для HTTP следует вписать адрес и порт, по которому происходит подключение, в поле HTTP.

- Для HTTPS следует вписать адрес и порт, по которому происходит подключение, в поле Secure.

- Для протокола SOCKS нужно вписать адрес и порт, по которому происходит подключение, в поле SOCKS.

В конце процедуры закрывайте все окна посредством кнопки ОК и удостоверьтесь, что ваш IP нигде не указывается, а вместо него фигурирует адрес промежуточного сервера.
Чтобы отменить «сотрудничество» с прокси, зайдите туда, где настраиваются параметры локальной сети и уберите метку «Использовать прокси-сервер для локальных подключений».
Opera
В Опере процедуру также начинаем с избавления от куки – она выполняется похожим образом:
- Откройте главное меню.
- Зайдите в «Настройки».
- Найдите вкладыш «Безопасность».
- Скомандуйте «Очистить историю посещений».
- В месте, где следует выбрать период, выделите «с самого начала».
- Пометьте «Файлы cookie и прочие данные сайтов».
- Завершаем процедуру посредством команды «Очистить историю посещений».

Начинаем настраивать непосредственно работу с промежуточным сервером:
- В настройках загляните во вкладыш «Браузер».
- Отыщите «Сеть» и дайте команду «Изменить настройки прокси-сервера».
- Когда возникнет диалоговое меню «Свойства: Интернет» - выберите «Настройка сети», которая находится в разделе с настройками параметров локальной сети во вкладыше «Подключения».
- Оставьте метку «Использовать прокси-сервер для локальных подключений», жмите «Дополнительно»

Теперь алгоритм зависит от типа промежуточного сервера:
- Для HTTP нужно вписать адрес и порт, по которому происходит подключение, в поле HTTP.

- Для HTTPS нужно вписать адрес и порт, по которому происходит подключение, в поле Secure.

- Для протокола SOCKS нужно вписать адрес и порт, по которому происходит подключение, в поле SOCKS.

Завершите процедуру настройки, закрывая окна нажатием кнопки ОК. После этого вам будет нужно удостовериться, что вместо вашего IP везде фигурирует выбранный вами прокси-сервер.
Чтобы отменить использование промежуточного сервера, достаточно открыть параметры подключения по локальной сети и изъять галочку «Использовать прокси-сервер для локальных подключений».
Mozilla Firefox
Использование прокси в браузере Мозилла происходит по тому же принципу, который был описан в предыдущих разделах. Для начала избавляемся от куки-файлов, которые могу нарушить нашу анонимность:
- Откройте главное меню.
- Выберите раздел настроек.
- Откройте вкладыш «Приватность».
- На вкладыше жмите «Удалить вашу недавнюю историю».
- При выборе периода нажмите «Всё».
- Зайдите в «Подробности».
- Расставьте галочки там, где «Куки», «Активные сеансы», «Данные автономных веб-сайтов».
- Завершите сеанс кликом «Удалить сейчас».

Теперь можно переходить непосредственно к добавлению промежуточного сервера:
- Откройте вкладыш «Дополнительно» в настройках.
- Выберите «Сеть».
- Кликните «Настроить».
- У вас всплывут «Параметры соединения», где будет нужно отметить «Ручная настройка сервиса прокси».

Теперь алгоритм зависит от типа промежуточного сервера:
- Для протокола HTTP нужно вписать адрес и порт, по которому происходит подключение, в поле HTTP.

- Для протокола HTTPS нужно вписать адрес и порт, по которому происходит подключение, в поле «SSL прокси».

- Для протокола SOCKS нужно вписать адрес и порт, по которому происходит подключение, в поле «Узел SOCKS». Отметьте при этом «SOCKS4».

Далее закрывайте все открытые окна, нажимая ОК и после этого проверьте, насколько грамотно выполнена процедура – ваш IP не должен нигде фигурировать.
Для отмены прокси в разделе «Параметры соединения» выбрать функцию «Без прокси».
У этой статьи пока нет комментария. Поделитесь своим мнением об этой статьe, и многие будут вам благодарны.
оставить комментарий или отзыв